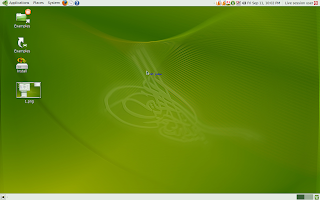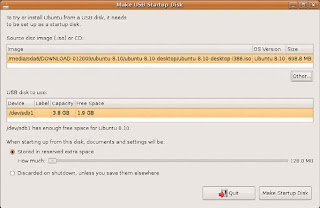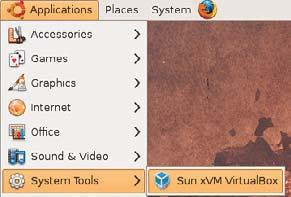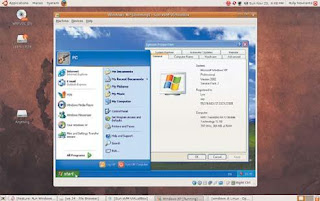lists typical commands that are commonly used day-to-day in Ubuntu, along with popular command options. It’s only a brief list, and emphasis is placed on file manipulation commands.
Useful day‐to‐day commands.
Command Description
ls List files and folders.
Typical example: ls ‐l
‐l : Long listing (show permissions, ownerships etc.)
‐a : Show all files, including hidden files
‐h : Show KB, MB etc., rather than bytes
cd Change folder
Type cd .. to change to parent folder.
Typical example: cd Documents
cp Copy file or folder
first specify file (and path if necessary),then specify destination.Typical example:
cp myfile.doc Desktop/
‐r : Copy folders too, including contents (otherwise
folders will be ignored)
mv Move file or folder
can also be used to rename files/folders if a new destination isn’t specified. Note that, unlike cp, it is not necessary to specify the ‐r option in order to move folders.
Typical example: (moving): mv myfile.doc Desktop/
Typical example: (renaming): mv old.doc new.doc
rm Delete file(s) or folder(s)
multiple files/folders can be specified.
Typical example: rm –rf myfolder
‐r : Delete folder; must be used if a folder is to be deleted
‐f : Force deletion; don’t prompt user for confirmation
when deleting (useful when deleting lots of folders, but must be used with care)
ln Create a link to a file (similar to a shortcut under Windows)
first specify the file (including path if necessary), and then the location where the link should be created. A different filename may be specified for the new link.
Typical example: ln –s myfile.doc ~/Desktop/
‐s : Create symbolic link, rather than hard link. In nearly all situations, a symbolic link is preferable, making this practically a prerequisite command option less Open specified plain text file in a viewer (use cursor keys to scroll; hit Q to quit). Useful for viewing configuration files.
Typical example: less myfile.txt
df Show amount of free disk space on all attached filesystems.
Typical example: df –h
‐h : Show KB, MB, GB etc. rather than bytes
free Show amount of free memory.
Typical example: free –mt
‐m : Show output in megabytes, rather than kilobytes
‐g : Show output in gigabytes
‐t : Show totals column
grep Search through specified file for a word or phrase. First,specify the phrase, and then the file to be searched through.
Typical example: grep –i wireless myfile.txt
‐i : Ignore upper/lowercase when searching
man View the manual (man) page for specified command. A man page is built-in technical documentation—see Appendix B.
Typical example: man ls
nano Simple text editor that’s ideal for creating, editing or viewing files (particularly configuration files); hit Ctrl+J to re-justify current line should you create a line-break during editing.
Typical example: sudo nano /etc/fstab
umount Unmount attached storage device. Not a typo! The command is umount and not unmount. Needs root powers. Specify the mount point.
Typical example: sudo umount /media/cdrom
locate Find specified file
relies on a background database that is periodically and automatically updated. The database can be manually updated by typing the sudo updatedb command.
Typical example: locate filename.doc
‐i : Ignore upper/lowercase when searching
Thank's
By:Mr.Gm