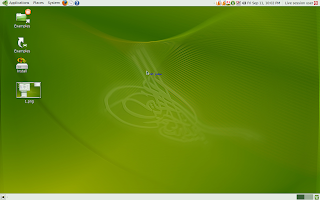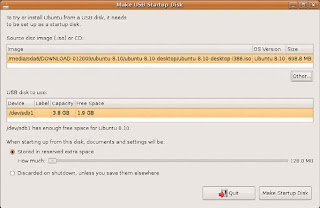Installing Dropbox
To be able to install Dropbox on your favorite linux follow the steps below:
To be able to install Dropbox on your favorite linux follow the steps below:
1.Make sure your PC has been connected to the internet. Download package Nautilus - Dropbox in http://www.getdropbox.com/downloading?os=lnx. Choose the package according to the distro linux you are using. In this example we use Ubuntu 9.04
2.Install Nautilus-Dropbox package in accordance with the existing distribution you have.
Simply double click the file and install the package using gDebi assistance. Or the other way
2.1 Move Dropbox file you've downloaded it to / tmp folder
# mv nautilus-dropbox_0.6.1_i386_ubuntu_9.04.deb /tmp
2.2 Install the package
# cd / tmp
# dpkg-i nautilus-dropbox_0.6.1_i386_ubuntu_9.04.deb
2.3 Finished
3.After the installation is finished, logout of the desktop and login again. On the menu bar, click the right icon Dropbox, then select start Dropbox.Tak long after the download intaller Dropbox will soon take place, wait until the download is complete.
4.Finished downloading all the files needed to run the Dropbox, will appear wizard that guides you to create a Dropbox account. because we have not Dropbox has an account, select "I'm new to Dropbox". Fill in your e-mail as username and password to log in to your Dropbox. Follow the wizard next until the process is complete.
5.Once the account is complete, will create a Dropbox working directory by default located in the directory "Home / User / Dropbox.
6.Besides can see the status of the Nautilus file manager, you can also see Dropbox account status from the Web interface. Way, right click the icon Dropbox / Web Interface
Thank's
By:Mr.Gm