From the first screen choose the default “Start Linux Mint” option and press Enter. The liveCD should then start and you should see a screen with a progress bar:
note :Restart the computer and press F1, F2 or Escape (or whatever key lets you in the BIOS
configuration) so that you can change your BIOS settings and tell your computer to boot on the CD.

Note: If you experience problems and Linux Mint cannot manage to start try the “Start Linux Mint in compatibility mode” option from the boot menu.
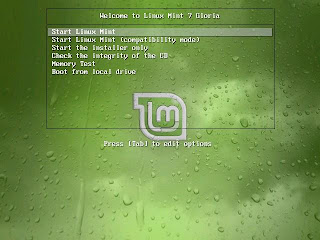
After a little while the live system should be ready and you should see the desktop:
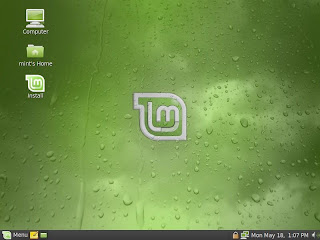
Have fun with it and see if you like it. Bear in mind that it’s extremely slow because it runs from the CD. Once installed on the hard-drive Linux Mint is much faster. When ready double-click on the “Install” icon located on the desktop. The Installer
appears:
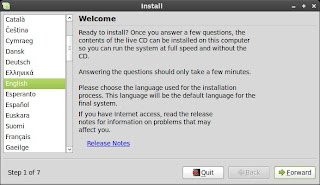
So anyway, select your language and press the “Forward” button.
Then choose your location on the map by clicking on the city which is the nearest to you.The purpose of this step is to identify your time zone. Make sure the “Current time” appears as correct and click the “Forward” button.
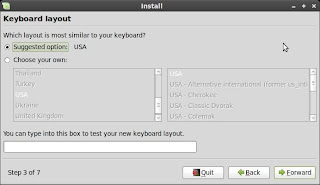
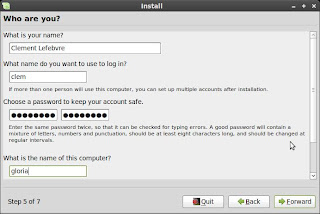
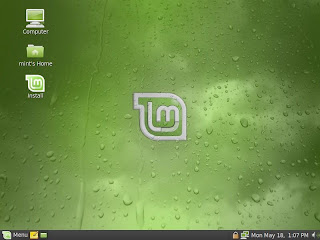
At this stage Linux Mint is not installed on your computer, it’s simply running from the CD. The system you have in front of you is almost exactly the same as the one you will have in your computer after the installation is finished.
Have fun with it and see if you like it. Bear in mind that it’s extremely slow because it runs from the CD. Once installed on the hard-drive Linux Mint is much faster. When ready double-click on the “Install” icon located on the desktop. The Installer
appears:
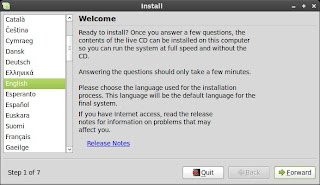
The previous chapters of this guide clearly insisted on the fact that you should read therelease notes. If you haven’t read them yet then now is the time and you should click onthe “ReleaseNotes” link within the installer. Of course if your intention is not to readt hem at all no matter what we say and how many times we stress that you should read them… then there’s not much we can do. I guess it’s up to you after all. But hey, do read them OK? No, really. You need to read them.
So anyway, select your language and press the “Forward” button.
Then choose your location on the map by clicking on the city which is the nearest to you.The purpose of this step is to identify your time zone. Make sure the “Current time” appears as correct and click the “Forward” button.
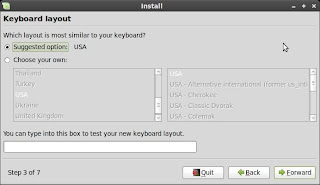
Select your keyboard layout. If you are not sure about which exact keyboard layout matches the keyboard you have, click on the text field at the bottom of the screen and start typing on your keyboard. Make sure the keys you press match the characters that appear in the text field in order to insure you have selected the right keyboard layout.
Some layouts only differ when it comes to accents, numbers and punctuation signs so make sure to test these as well.
When you’re ready click the “Forward” button.
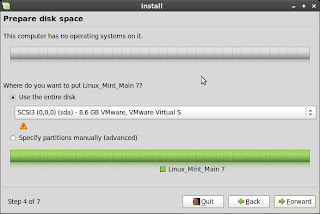
Some layouts only differ when it comes to accents, numbers and punctuation signs so make sure to test these as well.
When you’re ready click the “Forward” button.
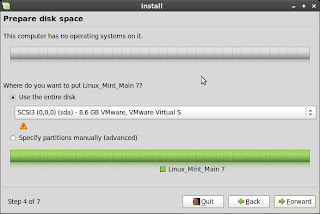
The installer is now asking you where to install Linux Mint, on which hard drive, in
which partition...
If you want to allocate the full hard drive to Linux Mint, simply select the “Use the entire disk” option. Linux Mint will erase all data currently present on the hard drive you selected and install a brand new operating system on it. You can also choose among the other options to have the installer automatically create your existing partitions. In this case it will use the largest continuous free space to create a new partition.
If you are running Windows on your computer and you want to dual boot Windows with Linux Mint, the easiest solution is to use the installer to resize your existing partitions. The interface allows you to define the space you want to allocate to Linux Mint (3GB is a minimum, 10GB is recommended, if you can give it more then even better) and it will consequently resize your Windows partition. This operation is safe and your data won't be lost. However, it's always a good idea to make a backup prior to doing this kinds of
things.
The last option is to “specify partitions manually” and it lets you create, remove, and
organize the partitions on your hard drive. This option gives you full control but is also
quite complex, so we'll get into the details of this now. If you chose a simpler option, you
can skip to the next chapter.
So, it’s now time to “partition” your hard drive and this is probably the only complex step
in the installation process.
Let’s go through a few things before we continue with this.
Your computer stores its files and data on a hard-drive. It is possible to divide a harddrive
into “partitions” so that each partition can be used to store different kind of data.
For instance if you intend to run both Linux and Windows, you need at the very least a
partition for each operating system.
In Windows, partitions are assigned a letter (for instance C: or D:). In Linux hard-drives
are assigned a “device” file and partitions a number.
In Linux your first hard-drive is called “/dev/sda”, your second hard-drive is called “/dev/
sdb” and so on. Partitions within these hard-drives are identified by their number, so for instance “/dev/sda1” is the first partition of the first hard-drive.
Choose “specify partitions manually” and press the “Forward” button. You should now see a table showing the partitions of your hard-drives.
In order to install Linux Mint you need to create 2 new partitions, one of type SWAP and one of type EXT3.
If the existing partitions on your hard-drive take all the space and you can’t create any new partitions, you can “Edit” a partition and change its size.

which partition...
If you want to allocate the full hard drive to Linux Mint, simply select the “Use the entire disk” option. Linux Mint will erase all data currently present on the hard drive you selected and install a brand new operating system on it. You can also choose among the other options to have the installer automatically create your existing partitions. In this case it will use the largest continuous free space to create a new partition.
If you are running Windows on your computer and you want to dual boot Windows with Linux Mint, the easiest solution is to use the installer to resize your existing partitions. The interface allows you to define the space you want to allocate to Linux Mint (3GB is a minimum, 10GB is recommended, if you can give it more then even better) and it will consequently resize your Windows partition. This operation is safe and your data won't be lost. However, it's always a good idea to make a backup prior to doing this kinds of
things.
The last option is to “specify partitions manually” and it lets you create, remove, and
organize the partitions on your hard drive. This option gives you full control but is also
quite complex, so we'll get into the details of this now. If you chose a simpler option, you
can skip to the next chapter.
So, it’s now time to “partition” your hard drive and this is probably the only complex step
in the installation process.
Let’s go through a few things before we continue with this.
Your computer stores its files and data on a hard-drive. It is possible to divide a harddrive
into “partitions” so that each partition can be used to store different kind of data.
For instance if you intend to run both Linux and Windows, you need at the very least a
partition for each operating system.
In Windows, partitions are assigned a letter (for instance C: or D:). In Linux hard-drives
are assigned a “device” file and partitions a number.
In Linux your first hard-drive is called “/dev/sda”, your second hard-drive is called “/dev/
sdb” and so on. Partitions within these hard-drives are identified by their number, so for instance “/dev/sda1” is the first partition of the first hard-drive.
Choose “specify partitions manually” and press the “Forward” button. You should now see a table showing the partitions of your hard-drives.
In order to install Linux Mint you need to create 2 new partitions, one of type SWAP and one of type EXT3.
If the existing partitions on your hard-drive take all the space and you can’t create any new partitions, you can “Edit” a partition and change its size.

Note: The Swap partition is used by Linux to swap data on the hard-drive when RAM isn’t enough to keep
all running applications in memory. The size of your Swap partition should be twice the size of your RAM.
When you create the main partition for Linux Mint make sure to give it 10GB or more (it should fit in 3GB but you’ll probably want to add software to it and it’ll rapidly grow more than 5GB). Also make sure to assign “/” for its mount point and to select “ext3” for its file system.
Once all partitions are in place you can select mount points for each of them. Mount points represent the place where these partitions will be visible within Linux Mint. Your default Linux Mint partition should use “/”, other partitions usually use “/media/” followed by their name.
Make sure to select “Format” for the Linux Mint partition but not for the partition you
already had.
When ready, close your eyes, say a prayer and click on “Forward”. If this step scared you a little, that's fine. It should bring your adrenaline up a level and make you enjoy the experience even more. Don’t worry, this was the only really complex step in this installation and you should find everything else really easy.
Note: If you see warning messages telling you about cluster sizes and all, simply ignore them.
all running applications in memory. The size of your Swap partition should be twice the size of your RAM.
When you create the main partition for Linux Mint make sure to give it 10GB or more (it should fit in 3GB but you’ll probably want to add software to it and it’ll rapidly grow more than 5GB). Also make sure to assign “/” for its mount point and to select “ext3” for its file system.
Once all partitions are in place you can select mount points for each of them. Mount points represent the place where these partitions will be visible within Linux Mint. Your default Linux Mint partition should use “/”, other partitions usually use “/media/” followed by their name.
Make sure to select “Format” for the Linux Mint partition but not for the partition you
already had.
When ready, close your eyes, say a prayer and click on “Forward”. If this step scared you a little, that's fine. It should bring your adrenaline up a level and make you enjoy the experience even more. Don’t worry, this was the only really complex step in this installation and you should find everything else really easy.
Note: If you see warning messages telling you about cluster sizes and all, simply ignore them.
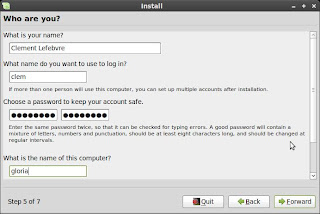
Enter your real name and a username and password. Every time you’ll use Linux Mint you’ll use your account and this username and password. Once Linux Mint is installed you’ll be able to define other accounts if other people are to use this computer.
Also give your computer a name. This name will be used by your computer on the network or in various places of the system. If you’ve never really thought about naming your computers now is the time. People usually pick flower (dahlia, rose, tulip) or planet (mars, jupiter, pluto) names for the computers on their network. It’s entirely up to you what you want to go for but make sure to pick names you like and that you will easily remember.
If you're the only one using the computer and you want to bypass the login screen, check the option “Log in automatically”.
Note: Make sure not to use capital letters in the username or in the name of the computer.
When you’re ready click on the “Forward” button.
The installer might detect other operating systems on your computer and ask you if you want to migrate some personal information. Typically this allows you to migrate
bookmarks, contacts, favorites and other sorts of personal information from Windows, another Linux installation or operating system into the newly installed Linux Mint.
When you’re ready click on the “Forward” button.
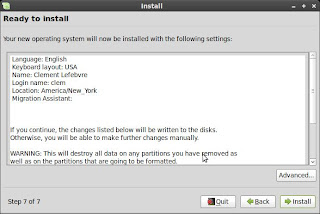
Also give your computer a name. This name will be used by your computer on the network or in various places of the system. If you’ve never really thought about naming your computers now is the time. People usually pick flower (dahlia, rose, tulip) or planet (mars, jupiter, pluto) names for the computers on their network. It’s entirely up to you what you want to go for but make sure to pick names you like and that you will easily remember.
If you're the only one using the computer and you want to bypass the login screen, check the option “Log in automatically”.
Note: Make sure not to use capital letters in the username or in the name of the computer.
When you’re ready click on the “Forward” button.
The installer might detect other operating systems on your computer and ask you if you want to migrate some personal information. Typically this allows you to migrate
bookmarks, contacts, favorites and other sorts of personal information from Windows, another Linux installation or operating system into the newly installed Linux Mint.
When you’re ready click on the “Forward” button.
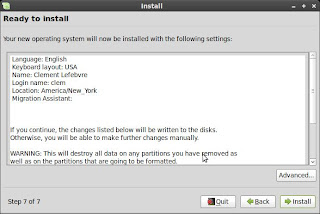
You should now see a summary of all your choices. You could be a little scared about clicking “Install” but you’ve already done that while partitioning and you’re not going to step back now anyway.
There's also an “Advanced” button which lets you do things that are so advanced that if you knew about them you'd probably wouldn't be reading this guide right now :) When you’re ready click on the “Install Button”.
The installation should take between 10 and 15 minutes.
Note: The installer will download the packages from the Internet to support the language you’ve selected. Make sure your computer is correctly connected to the Internet for this to work. Otherwise just “skip” that step and you’ll be able to add support for your language after the installation is finished and you’ve rebooted in your new system.
Once the installation is done click the “Restart Now” button and the live system will shut down.
When you see this screen, eject the CD from the drive and press Enter.
Your PC is now ready.
The Boot sequence
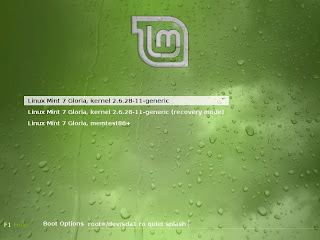
Once Linux Mint is finished loading you should see a new screen inviting you to enter your username and password. This screen is the “Gnome Login Manager” and is commonly called “GDM”. Enter the username and password you chose during the installation.
Note: By default, your “root” password is the same as the password you chose during
the installation.
And Enjoy Your Time With Linuxmint 7 (GloriA)
Click Here For Install Linux Mint . .
There's also an “Advanced” button which lets you do things that are so advanced that if you knew about them you'd probably wouldn't be reading this guide right now :) When you’re ready click on the “Install Button”.
The installation should take between 10 and 15 minutes.
Note: The installer will download the packages from the Internet to support the language you’ve selected. Make sure your computer is correctly connected to the Internet for this to work. Otherwise just “skip” that step and you’ll be able to add support for your language after the installation is finished and you’ve rebooted in your new system.
Once the installation is done click the “Restart Now” button and the live system will shut down.
When you see this screen, eject the CD from the drive and press Enter.
Your PC is now ready.
The Boot sequence
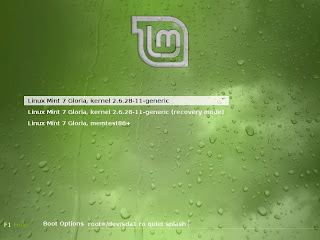
Upon reboot you should see this screen. This is the “boot menu” also commonly called “Grub”. If you have Microsoft Windows or other operating systems installed on your
computer Linux Mint should have detected them during the install and they should appear in here.
Linux Mint is now loading. This screen is commonly called “Usplash”.
computer Linux Mint should have detected them during the install and they should appear in here.
Linux Mint is now loading. This screen is commonly called “Usplash”.
Note: By default, your “root” password is the same as the password you chose during
the installation.
And Enjoy Your Time With Linuxmint 7 (GloriA)
Click Here For Install Linux Mint . .
Thank'u
By:Mr.Gm
By:Mr.Gm














2 komentar:
thanks! great info
You are Welcome ??
Post a Comment