Monday, July 27, 2009
Make the GNOME Terminal window translucent and use a wallpaper
Create a file delete command that uses the trash
Sunday, July 26, 2009
Give a boot menu a wallpaper
Saturday, July 25, 2009
Give Nautilus windows their own wallpaper
$ sudo cp image.jpg /usr/share/nautilus/patterns/
By:Mr.Gm
Monday, July 13, 2009
install linux mint 7 (Gloria)
From the first screen choose the default “Start Linux Mint” option and press Enter. The liveCD should then start and you should see a screen with a progress bar:
note :Restart the computer and press F1, F2 or Escape (or whatever key lets you in the BIOS
configuration) so that you can change your BIOS settings and tell your computer to boot on the CD.

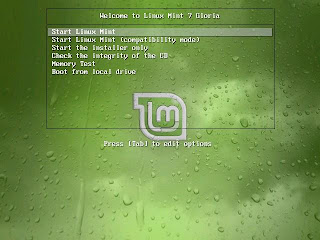
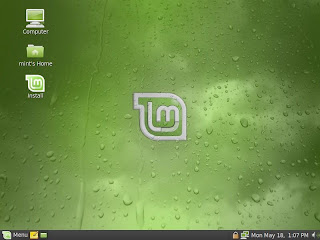
Have fun with it and see if you like it. Bear in mind that it’s extremely slow because it runs from the CD. Once installed on the hard-drive Linux Mint is much faster. When ready double-click on the “Install” icon located on the desktop. The Installer
appears:
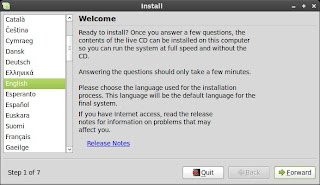
So anyway, select your language and press the “Forward” button.
Then choose your location on the map by clicking on the city which is the nearest to you.The purpose of this step is to identify your time zone. Make sure the “Current time” appears as correct and click the “Forward” button.
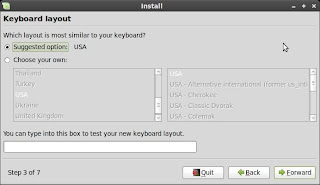
Some layouts only differ when it comes to accents, numbers and punctuation signs so make sure to test these as well.
When you’re ready click the “Forward” button.
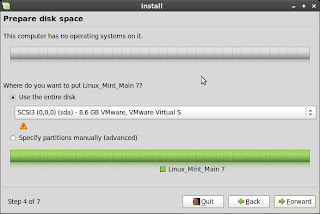
which partition...
If you want to allocate the full hard drive to Linux Mint, simply select the “Use the entire disk” option. Linux Mint will erase all data currently present on the hard drive you selected and install a brand new operating system on it. You can also choose among the other options to have the installer automatically create your existing partitions. In this case it will use the largest continuous free space to create a new partition.
If you are running Windows on your computer and you want to dual boot Windows with Linux Mint, the easiest solution is to use the installer to resize your existing partitions. The interface allows you to define the space you want to allocate to Linux Mint (3GB is a minimum, 10GB is recommended, if you can give it more then even better) and it will consequently resize your Windows partition. This operation is safe and your data won't be lost. However, it's always a good idea to make a backup prior to doing this kinds of
things.
The last option is to “specify partitions manually” and it lets you create, remove, and
organize the partitions on your hard drive. This option gives you full control but is also
quite complex, so we'll get into the details of this now. If you chose a simpler option, you
can skip to the next chapter.
So, it’s now time to “partition” your hard drive and this is probably the only complex step
in the installation process.
Let’s go through a few things before we continue with this.
Your computer stores its files and data on a hard-drive. It is possible to divide a harddrive
into “partitions” so that each partition can be used to store different kind of data.
For instance if you intend to run both Linux and Windows, you need at the very least a
partition for each operating system.
In Windows, partitions are assigned a letter (for instance C: or D:). In Linux hard-drives
are assigned a “device” file and partitions a number.
In Linux your first hard-drive is called “/dev/sda”, your second hard-drive is called “/dev/
sdb” and so on. Partitions within these hard-drives are identified by their number, so for instance “/dev/sda1” is the first partition of the first hard-drive.
Choose “specify partitions manually” and press the “Forward” button. You should now see a table showing the partitions of your hard-drives.
In order to install Linux Mint you need to create 2 new partitions, one of type SWAP and one of type EXT3.
If the existing partitions on your hard-drive take all the space and you can’t create any new partitions, you can “Edit” a partition and change its size.

all running applications in memory. The size of your Swap partition should be twice the size of your RAM.
When you create the main partition for Linux Mint make sure to give it 10GB or more (it should fit in 3GB but you’ll probably want to add software to it and it’ll rapidly grow more than 5GB). Also make sure to assign “/” for its mount point and to select “ext3” for its file system.
Once all partitions are in place you can select mount points for each of them. Mount points represent the place where these partitions will be visible within Linux Mint. Your default Linux Mint partition should use “/”, other partitions usually use “/media/” followed by their name.
Make sure to select “Format” for the Linux Mint partition but not for the partition you
already had.
When ready, close your eyes, say a prayer and click on “Forward”. If this step scared you a little, that's fine. It should bring your adrenaline up a level and make you enjoy the experience even more. Don’t worry, this was the only really complex step in this installation and you should find everything else really easy.
Note: If you see warning messages telling you about cluster sizes and all, simply ignore them.
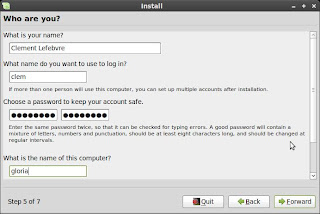
Also give your computer a name. This name will be used by your computer on the network or in various places of the system. If you’ve never really thought about naming your computers now is the time. People usually pick flower (dahlia, rose, tulip) or planet (mars, jupiter, pluto) names for the computers on their network. It’s entirely up to you what you want to go for but make sure to pick names you like and that you will easily remember.
If you're the only one using the computer and you want to bypass the login screen, check the option “Log in automatically”.
Note: Make sure not to use capital letters in the username or in the name of the computer.
When you’re ready click on the “Forward” button.
The installer might detect other operating systems on your computer and ask you if you want to migrate some personal information. Typically this allows you to migrate
bookmarks, contacts, favorites and other sorts of personal information from Windows, another Linux installation or operating system into the newly installed Linux Mint.
When you’re ready click on the “Forward” button.
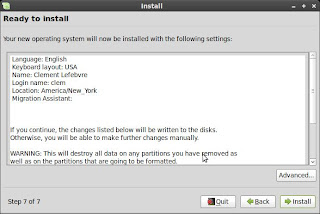
There's also an “Advanced” button which lets you do things that are so advanced that if you knew about them you'd probably wouldn't be reading this guide right now :) When you’re ready click on the “Install Button”.
The installation should take between 10 and 15 minutes.
Note: The installer will download the packages from the Internet to support the language you’ve selected. Make sure your computer is correctly connected to the Internet for this to work. Otherwise just “skip” that step and you’ll be able to add support for your language after the installation is finished and you’ve rebooted in your new system.
Once the installation is done click the “Restart Now” button and the live system will shut down.
When you see this screen, eject the CD from the drive and press Enter.
Your PC is now ready.
The Boot sequence
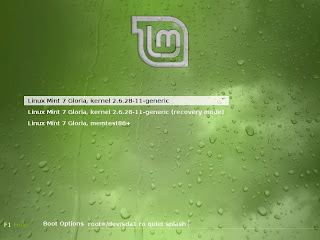
computer Linux Mint should have detected them during the install and they should appear in here.
Linux Mint is now loading. This screen is commonly called “Usplash”.
Note: By default, your “root” password is the same as the password you chose during
the installation.
And Enjoy Your Time With Linuxmint 7 (GloriA)
Click Here For Install Linux Mint . .
By:Mr.Gm
Sunday, July 12, 2009
install OpenSuse 11.1
Step By Step Install opensuse 11.1 By:Mr.Gm
Step 1: Welcome screen
YaST will present you with the Welcome screen. All YaST pages follow the same interface: a list of where you are in the installation on the left, different functions in the main screen, and Help, Back, Abort, and Next buttons at the bottom.
Choose your language in this screen. The keyboard layout is set automatically depending upon the language. If your keyboard layout is different from the one chosen by YaST, go ahead and correct it You'll be shown the openSUSE License Agreement. To expand the license agreement, click Show License. After reading the agreement, click Next.
Step 2: System Analysis
YaST will now analyze your computer to determine the settings it should use for installation
Step 3: Installation Mode
Now you can what type of installation of openSUSE 11.1 you would like..
Most users should leave the options set to what they are. If you have a previous version of openSUSE installed, you can choose Update to upgrade that version to openSUSE 11.1. If you ever need to repair your installation of openSUSE 11.1, the Repair Installed System option can be used to assess and repair your installed openSUSE system.
If you want to fine-tune how the entire installation is set up, including hardware configuration, you can uncheck Use Automatic Configuration. This is recommended only for those who know what they are doing, and it also extends the time it takes to install openSUSE 11.1. You can configure the parts done by the automatic configuration also later in the running system if you want, so especially beginners should leave it as it is.
Step 4: Set the time & time zone
After that, you will be brought to a screen with a map on it. This is where you will give your time zone information for your computer's clock.Zoom in on your region of the world, then choose one of the cities with a dot on them, either the closest one to your location, or any one in your time zone. You can confirm these settings at the bottom. If the time in the Time and Date section is not correct, choose Change... to correct it. If you have another operating system like Windows installed you should make sure that Hardware Clock Set To UTC is disabled. If you are only running Linux, enable it.
Step 5: Desktop selection
Here you can select which of the two desktop environments openSUSE includes you wish to install. If you'd rather the KDE 3 desktop, other smaller window managers, or even text mode, select Other and then select from the list shown. Please note this is only for the initial installation. Later in the install or even afterwards, you will be able to choose any other desktop environment to install.
Step 6: Setting up your disk
Now YaST will set up your hard drive settings. If you have another operating system installed on the computer (for example, Microsoft Windows or another Linux), YaST will resize that operating system so that it is still installed on your computer, but has enough room to install openSUSE 11.1.
YaST should propose settings that will satisfy most users. If you see red text in the partition proposal window, you probably have to change the setting, red means that partitions will be deleted. If you want to edit the proposed settings, click Edit Partition Setup.... If you'd like to redo the entire setup for your own settings, click Create Partition Setup.... If you want to keep the proposed settings, click Next.
Step 7: Create your user
Now you'll need to set up a user account for the primary user of the computer
Enter your full name, a username (which is automatically chosen: you can change the name if you wish), and a password. Now you are presented with the overview of the installation. These are the details to what YaST is going to do to your system upon installation
To change these details, select the headline of the option or choose it in the Change... menu as shown
software changes
The most common setting users want to change is software. In YaST, software is installed in patterns, or groups of software that achieve a similar goal.
The appropriate software patterns for a basic openSUSE installation have already been chosen by default, but you may want to add additional ones (e.g., developer tools or extra office applications). If so, simply check the pattern on the left. Disk space permitting, all associated software will be installed along with the rest of the system. To speed up the installation it's recommended to leave the software selection as it is for the installation. You can install new software as single packages or patterns later in the running system.
Step 9: Install openSUSE!
You'll be asked again if you want to install. This is the point of no return. After you accept this dialog, installation will begin.
Click Install to begin the installation.
Now the installer will work to install openSUSE. Several progress bars will come and go, until you are at the openSUSE installation slideshow:
After the installation is complete, the computer will reboot.
Automatic Configuration
After the system has rebooted into your new openSUSE 11.1 system, the installation is over. However, before you can start your desktop, it must run a one-time automatic configuration of your hardware and network connection.
Completion of Installation
openSUSE 11.1 is now installed! Once you login, you'll be greeted by the openSUSE Greeter with all sorts of information about openSUSE on it, and you'll be directed to setting up your online update system


























