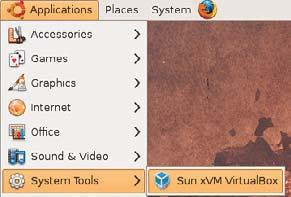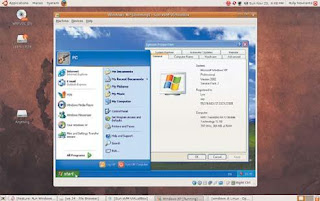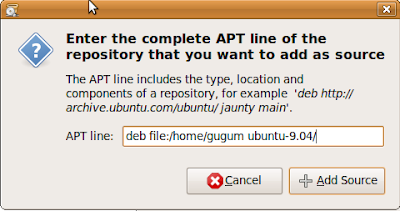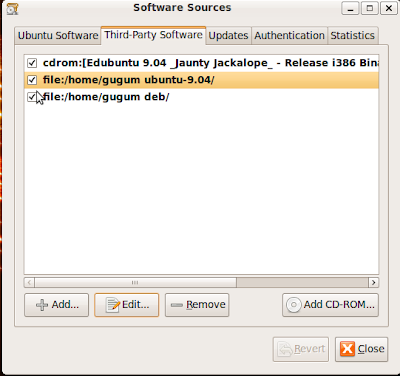VirtualBox is an x86 virtualization software package, originally created by German software company innotek, now developed by Sun Microsystems as part of its Sun xVM virtualization platform. It is installed on an existing host operating system; within this application, additional operating systems, each known as a Guest OS, can be loaded and run, each with its own virtual environment.
Installation VirtualBox
1.Download the package from http://www.virtualbox.org/wiki/Linux_Downloads.Chose virtual box package according to the OS that you're use.onexample we chose ubuntu 9:04 (Jaunty Jackalope)
after downloading the result is virtualbox-3.0_3.0.4-50677_Ubuntujauntyi386.deb
2.install the package with command
$ sudo dpkg -i virtualbox-3.0_3.0.4-50677_Ubuntujauntyi386.deb
3.Finished install
Install Windows
virtualbox was ready on the run and now it is time we install Windows XP SP2 in ubuntu 9.04
1.Run virtual box through the applications menu, System Tools .
2.in the statement window,roll up until finish and click agree.
3.in the registration window that appears ,select cancel . .
4.virtualbox is active, input your XP CD installer, and click new . .
5.will appear a wizard, give the name of the virtual machine that you liked, and on OS type select Windows XP. .
6.next , determine the amount of RAM that will later be used by windows . .
7.Next, we will create a virtual hard drive that will be used by windows.Klik new . .
8.a wizard will appear again, and now you must determine the amount of virtual hard disk you want to used,there is two options dynamic and fixed.select dynamic because of hard disk capacity will be used by the windows will be little.But the capacity will grow automatically as soon as you install other applications in the windows.
9.The next, you specify the size of hard disk capacity virtual.For Windows XP, 3GB we feel pretty. If less then capacity will grow by itself
10.virtualbox configuration is complete and ready for use
11.back to the VirtualBox main window to see if the CD / DVD ROM is mounted
if not, click the CD / DVD ROM, and on the window that appears check settings on the Mount CD / DVD Drive, select drive CD / DVD you are, and provide a check on the Enable Passthrough
12.back to the main window virtualbox and click start
13.installation of Windows XP will run as usual you know
14.while you want to interact with the existing windows in virtualbox, there's a peringatan.Klik capture and check do not show this message again.Pointer your mouse will be active, easy to move only in the course virtualbox window.to get out of there and return to the ubuntu mouse pointer, press the right ctrl button on your keyboard.
15.we finally have a running windows xp in ubuntu
Thank's
By:Mr.Gm